
The photos are now merged, but we want to trim off the edges. While the cutout is still highlighted with a dotted border, drag it into position next to the first image. Next, we may want to get the two images closer together, so use the square cutout tool on the toolbar and outline the portion of the second photo to keep.
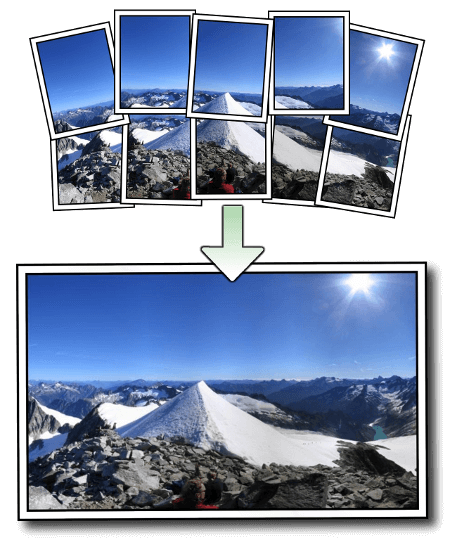
While the second photo is still highlighted with a dotted border, drag it into position beside the first photo.Ĭlick outside the dotted border to let go of the image and permanently place it on the canvas. The second photo may be too large, so while it still has the dotted border, use the "Image > Stretch/Skew" menu to set it smaller just like the first photo. Load the second photo using "Edit > Paste From". Drag the pullers on the sides and corners, or use the menu and select "Image > Attributes" to set a new canvas size. Stretch the white canvas wider to accommodate the second photo. Use "Edit > Undo" from the menu if you need to try a different size. From the menu, use "Image > Stretch/Skew" and set both the horizontal and vertical stretch values to the same smaller percentage, like 50% or 25%. Either right-click the photo icon and "Open With" or start MS paint and use the menu "File > Open" or "Edit > Paste From" option.


 0 kommentar(er)
0 kommentar(er)
